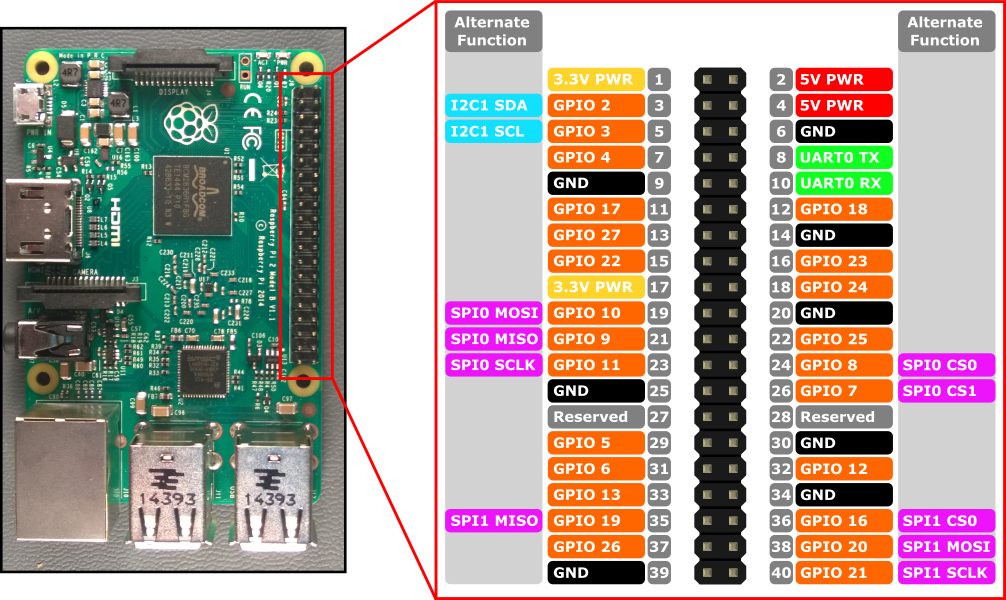This post came about because the official documentation can be confusing, and hasn’t kept pace with developments in some areas. There is plenty of old information that is no longer relevant which further confuses matters.
Additionally, for those that simply want to configure a simplex node, it can get confusing if you’ve not done it before. So I’ve created some template configuration files that have most of the work taken care of for you.
For those unfamiliar with VKLink project, it’s an AllStar derivative enabling linking of amateur radio stations and repeaters over the internet. A great summary of the enhancements over AllStar can be found in this post on the forums. Think IRLP and EchoLink but crystal clear audio and a lot more flexible.
The process documented below will set up a simplex node with an access tone of 123.0 Hz.
Before you start.
Hardware
- You will need a Raspberry Pi 2 (It should work with a Pi 1B, but I’ve had lots of issues. Save yourself the hassle and get a Pi 2.
- USB audio fob. From the manual “Sound Fob. These have to be a GENUINE CM108, 109 or 119 Fob“. Ignore the part about modifying a fob. That’s old and no longer required.
Node number and Pi Image
Before you will be able to set up your node, you’ll need to be assigned a node, and install the VKNode image for you Raspberry Pi 2.
Sign up to the VKLink forums and get the following underway:
- Request a node number from the Node Numbers sub-forum. This may take a day or too for the admins to get back to you. So do this now. Don’t wait till you need it.
- Download a Raspbian image link from the download page.
- Write the image to your Pi’s SD card using the instructions in the VKLink manual. (Regarding the Winblows references, hang in there guys, I’m sure next year will be the year of Linux on the desktop 😉

The Radio
In this example, I’m using a PRM80 radio as the RF node. My wiring harness to interface with the Raspberry Pi is detailed in this post. If you’ve got a different radio, it really shouldn’t be that hard to make a harness up. If you do, please document the details so that I can link to it here for others’ reference (or send me the details and I’ll document it).
Interfacing the radio
This is pretty straight forward.
- The radio’s audio out goes to the USB audio fob’s audio in jack.
- The radio’s audio in goes to the USB audio fob’s audio out jack.
- The PTT line from the radio goes to pin 13 (GPIO 27) on the Pi.
Configuration
Connect to your node. If you know the IP address, you can SSH into it. If not, visit http://vklink.com.au/checkip.php. This will show the IP address of your node on your local network. Either click on the link to connect via a browser, or use that address for SSH.
Note that the default username and password is:
Username: pi Password: raspberry
Once logged in, you should be presented with the home screen.
Personal info
Use the menu system to make the following changes.
- Change your node number to that which was provided to you when you requested it from the forums.
- Change public information.
- Node description. This will be displayed on the VKLink status page. There is a convention in place of <Callsign> <Freq> <Location>.
- Restricted. If the node frequency is outside of Foundation privileges, set this to be restricted.
- Domain name. You want to set up a domain name that will always refer to your IP address (which if you’re at home will probably change form time to time). Follow the instructions in the VKLink manual. Stick the freedns domain name you are given in here.
- Lat & Long. Enter your station’s geographic coordinates. These are used to plot your node on the status map.
Config files
Rather than get you to do a bunch of edits to a range of files, I’ve got some pre-configured configuration files set up. To install them, run the following commands from your Pi’s terminal. Be sure to change your node number and callsign in the first two lines.
#Set variables YOUR_NODE_NO=1900 YOUR_CALLSIGN=vkxxx #copy config files sudo curl -o /etc/asterisk/usbradio.conf https://conryclan.com/projects/vklink/templates/usbradio.conf sudo curl -o /etc/asterisk/rpt.conf.conf https://conryclan.com/projects/vklink/templates/rpt.conf #set your node and callsign sudo sed -i 's/YOUR_NODE_NO/$YOUR_NODE_NO/g' /etc/asterisk/*.conf sudo sed -i 's/YOUR_CALLSIGN/$YOUR_CALLSIGN/g' /etc/asterisk/*.conf #restart asterisk (don't ask) sudo killall asterisk;sudo killall asterisk;sudo killall asterisk;
Tuning the audio driver
From your Pi’s terminal, type the following command to open the tuning program. You will need a second radio able to transmit a full quieting signal to your VKLink radio.
sudo radio-tune-menu
Follow the steps below:
- Set the no-signal level. With the receiver in idle, and no signal, select 2. Wait for it to complete its test.
- Set the RX level. Set your second radio to wide deviation, and configure a tone of 123.0 Hz. Press 4 whilst transmitting on your second radio generating a fully quiet signal and let the program adjust itself.
- Set audio level. Change your second radio to narrow deviation and give a whistle to generate a 1 kHz tone. Press 9. keep whistling until it says it has got the correct level (take a deep breath).
- Set the TX level. Press T to enable tone transmitting. Press 6, follow the instructions to adjust the level to 3khz. Listen from your second radio until it sounds like a nice signal.
- Test the sound. To test what it sounds like. Press E to enable Echo Mode. Transmit from your second radio with the correct tone, and listen to yourself and see it if sounds good.
- Reset test modes. Press E to disable Echo, Press T to disable test transmit.
- Save. Press W to write the config.
- Exit. Press 0 to exit.
This is a very simplified set of steps. If you have any issues, detailed instructions can be found in the VKLink manual and the Allstar reference (about half way down the page under the heading “USB Device Setup and Tuning”.
Final considerations
Firewall
The only step left is to configure your firewall by forwarding port 4569 UDP to your Pi. For instructions have a look at portforward.com.
Phoning home
At 3am the next morning, your node will “report in” and will then be able to connect to other nodes.
All done.
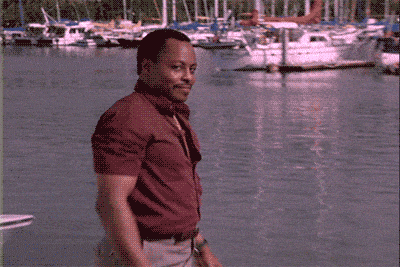
Let me know how you get on.